Los SSD vienen en varios tipos según la generación, el factor de forma, la conexión de bus, etc. Por lo tanto, es mejor conocer su SSD actual para saber si necesita actualizarlo o no.
El nombre del modelo En sí mismo proporciona mucha información sobre el SSD. Pero es posible que necesite otros detalles como el número de serie para fines de servicio, información de garantía o RMA.
Si todavía tiene el embalaje, puede encontrar el nombre del modelo y las especificaciones en el paquete o el manual de usuario.
Windows ofrece muchas formas de verificar los detalles de su SSD, como Ajustes del sistema, Administrador de tareas, Administrador de dispositivosy opciones de línea de comando. Sin embargo, la mayoría de los métodos integrados no mostrarán toda la información del SSD.
Entonces tienes que usar una combinación de algunos métodos o buscar el nombre del modelo en línea y consulte sus especificaciones oficiales para obtener información más completa. También puedes usar aplicaciones de terceros relevantes para este propósito.
A través de la configuración de Windows
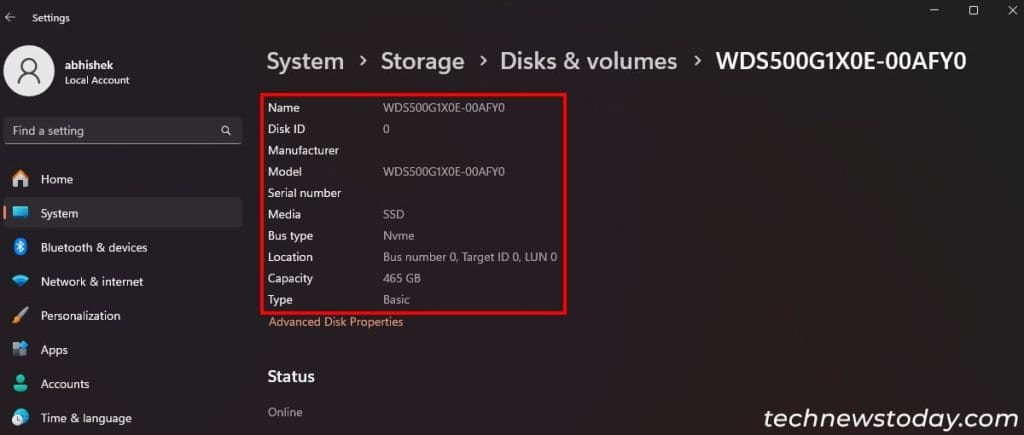
La forma más sencilla de obtener información sobre su SSD es a través de la configuración de almacenamiento de su sistema. Enumera sus unidades y le permite verificar la mayoría de las propiedades.
Sin embargo, tenga en cuenta que, si bien enumera la propiedad: número de serie, lo más probable es que este campo permanezca en blanco. Si desea esta información, pruebe otros métodos como el símbolo del sistema o PowerShell.
Para verificar su SSD a través de la configuración de Windows,
- Abierto Configuración de Windows presionando la tecla Windows + I.
- Ir a Sistema > Almacenamiento > Configuración de almacenamiento avanzada > Discos y volúmenes. (En Windows 10, vaya a Sistema > Almacenamiento > Administrar discos y volúmenes.)
- Busque su disco y haga clic en Propiedades junto a él.
- Controlar Nombre, Número de serie, Tipo de bus y otros detalles.
Si tiene un disco duro junto con un SSD, verifique las propiedades de todos los discos y observe Medios de comunicación para ver si es el SSD.
Usando el Administrador de tareas
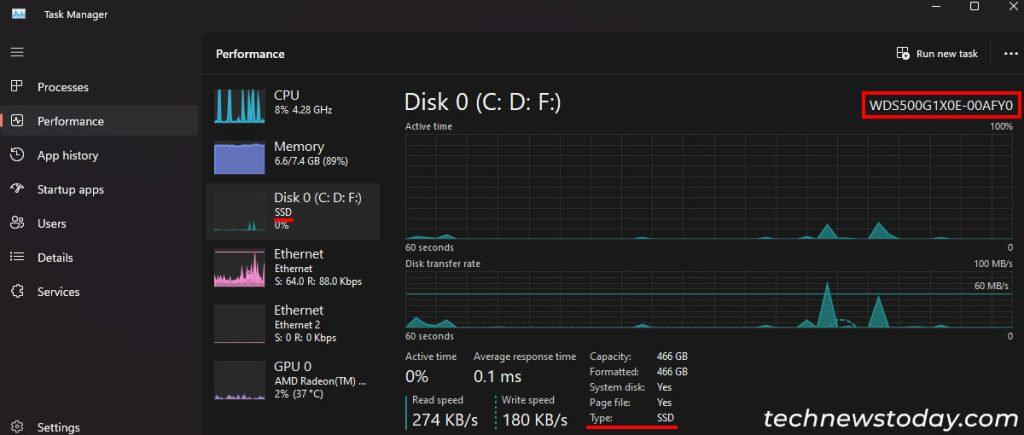
También es posible comprobar rápidamente el nombre del modelo de su SSD utilizando el Administrador de tareas. No obtendrás más detalles, pero si solo quieres saber el nombre, sigue los pasos a continuación:
- Presione Ctrl + Shift + Esc para abrir el Administrador de tareas.
- Ve a la Actuación pestaña y haga clic en su Disco. Si tiene varios discos, selecciónelos uno a la vez.
- Puedes encontrar el nombre del modelo en la posición superior derecha y el tipo de disco (SSD o HDD) en el fondo.
Usando el Administrador de dispositivos
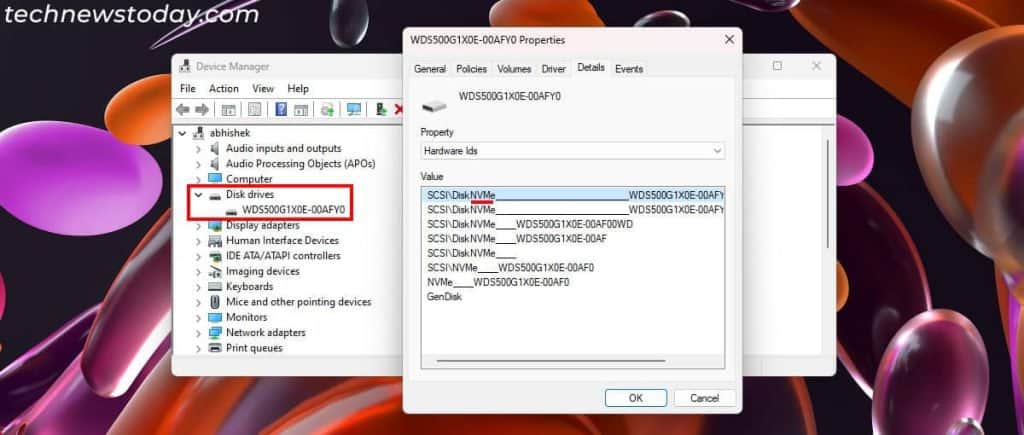
También puede utilizar el Administrador de dispositivos para verificar el nombre del modelo de su SSD. También te permite comprobar si tienes un SSD SATA o uno NVMe, pero no de forma directa. De todos modos, esto es lo que debe hacer:
- Presione la tecla Windows + R para abrir Ejecutar.
- Tipo
devmgmt.mscy presione Entrar. - Expandir Unidades de disco y consulte el nombre del modelo de su SSD.
- Haga doble clic en él para abrir su Propiedades y ve al Detalles tipo.
- Selecciona el Propiedad a Identificadores de hardware. Si su SSD es una unidad NVMe, encontrará NVMe en las identificaciones. De lo contrario, es una unidad SATA.
Usando el símbolo del sistema

Comando de Instrumental de administración de Windows (wmic) en el símbolo del sistema le permite consultar las especificaciones y detalles de todos sus dispositivos. Puedes usarlo con el clase de unidad de disco para obtener información sobre cualquier dispositivo de almacenamiento conectado.
Una ventaja que tiene este método de línea de comandos sobre los anteriores es que puedes vea correctamente el número de serie de su SSD.
Sin embargo, no podrá ver si el disco es HDD o SSD ni siquiera comprobar el tipo de bus de SSD mediante el símbolo del sistema. Sólo se puede distinguir entre unidades extraíbles y fijas.
He aquí cómo hacerlo:
- Abra Ejecutar.
- Tipo
cmdy presione Entrar. - Tipo
wmic diskdrive get model, name, serialnumber, mediaType, sizey presione Entrar. - Verifique los detalles relevantes. (Vea cómo MediaType muestra los medios de disco duro fijos)
Usando PowerShell

También puedes utilizar el Get-PhysicalDisk cmdlet en PowerShell, que utiliza la misma clase WMI que la del símbolo del sistema, para verificar su SSD. Si bien proporciona más información, como si el disco es un HDD o un SSDno puede determinar el tipo de bus del SSD (es decir, NVMe o SATA)
Para usar PowerShell para obtener los detalles de su SSD,
- Abra Ejecutar.
- Tipo
powershelly presione Entrar. - Tipo
Get-PhysicalDisky presione Entrar. Es mejor maximice la ventana de PowerShell de antemano para ver toda la información predeterminada. - Mira por debajo Nombre descriptivo, Número de serie, Tipo de medio, Tamaño y otra información.
Usar herramientas de terceros
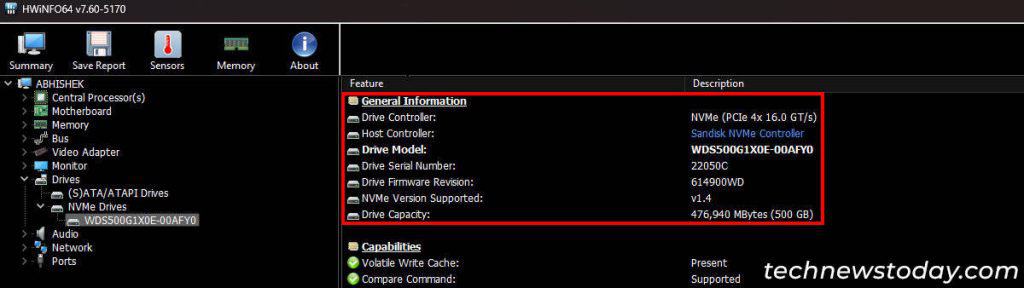
Todos los métodos integrados anteriores brindan detalles incompletos sobre el SSD. Es posible buscar el nombre del modelo en Internet y consulte sus especificaciones oficiales para obtener todos los detalles.
Pero también puedes Utilice aplicaciones gratuitas fiables como HWiNFO o SSD-Z para acceder a toda la información sobre el SSD.
Comprobación del hardware real

También puede acceder físicamente al SSD en su computadora y revisa su pegatina para conocer el nombre del modelo, número de serie, tamaño, etc.
Sin embargo, dado que existen otros métodos más sencillos para comprobar el SSD, es mejor utilizar este método sólo si no puede acceder a su sistema operativo.
Debe abrir su computadora para acceder al SSD. Si no tiene experiencia previa, le recomendaría buscar ayuda de alguien que sí la tenga. También puede consultar nuestras siguientes guías para obtener ayuda adicional:
Source link
 Noticias Steam Machine SteamOS y Linux
Noticias Steam Machine SteamOS y Linux




